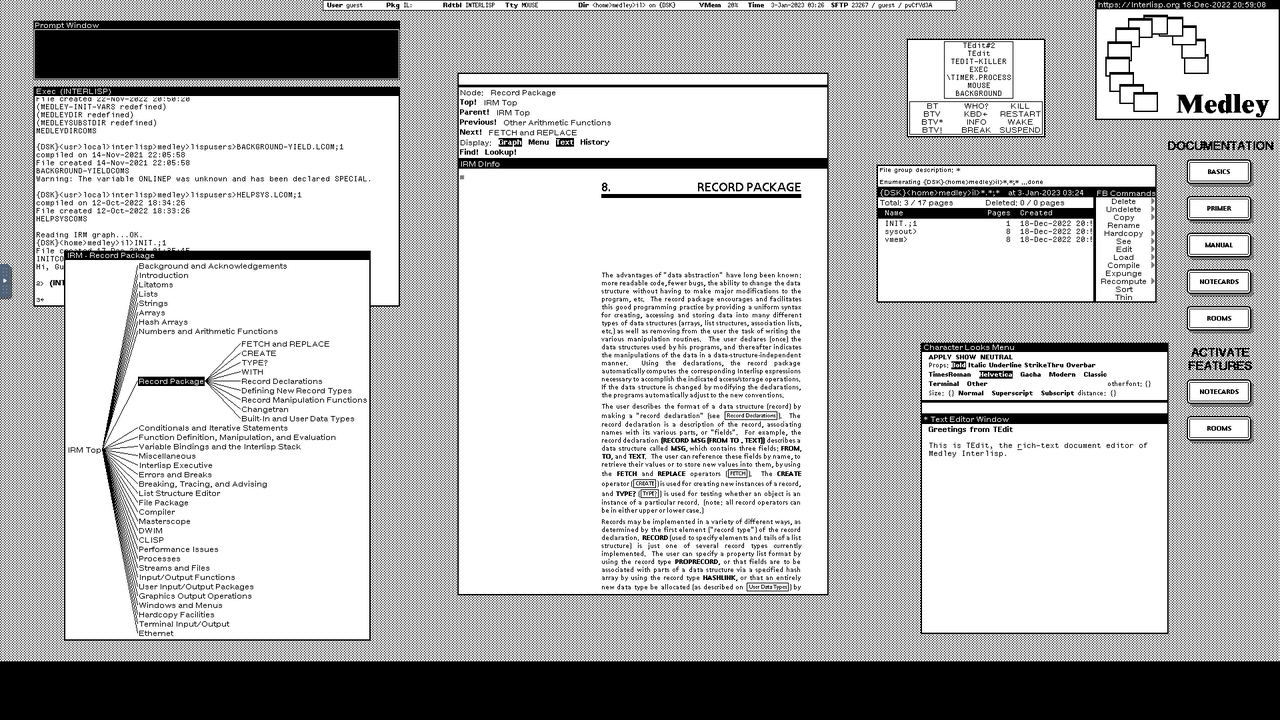Imagine someone let you into an alien spaceship they landed in your backyard, sat you at the controls, and encouraged you to fly the ship. This is the opportunity Medley Interlisp offers.
The project
Medley Interlisp is a project aiming to restore the Interlisp-D software environment of the Lisp Machines Xerox produced since the early 1980s, and rehost it on modern operating systems and computers. It's unique in the retrocomputing space in that many of the original designers and implementors of major parts of the system are participating in the effort.
The project started slightly over three years ago and is little known, so I stumbled upon it by chance. I was immediately drawn to Medley Interlisp for two reasons.
My experience with Lisp
First, I have a soft spot for Lisp. Since the early 1990s, for a couple of decades I extensively used several Lisp dialects and systems such as Scheme, Common Lisp, and Emacs Lisp.
I read a lot about Lisp Machines and their lost wonders but never got a chance to use one.
Although I always wanted to try such a system, hardware solutions are impractical and there are only a handful of Lisp Machine emulators, usually limited or difficult to set up. So the second reason Medley Interlisp caught my attention is, unlike similar efforts, it offers a complete environment that's easy to install and run. It can even run in the cloud and be accessed in a browser, here it is on my Chromebox:
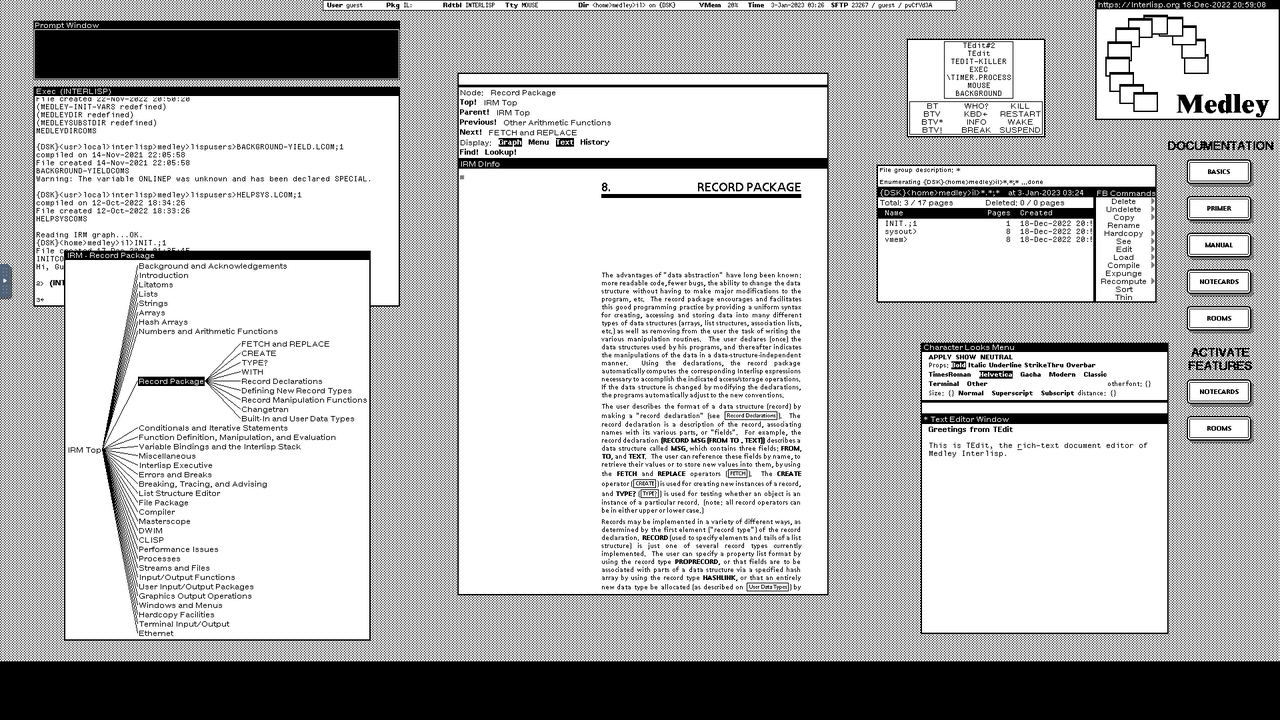
Why Medley Interlisp is different
The Medley Interlisp project is significant because it provides access to the full Interlisp-D software system. Working with a Lisp Machine environment feels like an encounter with an advanced civilization, so the spaceship metaphor is fitting.
A number of features make the image-based environments of Lisp Machines unique and still largely unparalleled by traditional file-based development environments and tools, where code is stored in source files and the environments are separate from the systems being built.
In an image-based environment, the developer builds programs by directly adapting and extending the running image of a system that consists of system software and development tools. The programs under development and the tools they're built with share the same space.
Everything is an API. Pretty much everything — system services, functions, user code, data structures, libraries, tools, GUI components and graphics, files, and resources — can access, inspect, call, and modify everything else. The environment provides a myriad of such building blocks that can be easily and quickly combined in countless ways to create more complex systems.
All these features transform Medley Interlisp into a productive, controlled creative chaos that encourages and supports prototyping and exploration.
The challenges
Medley Interlisp has some key strenghts, such as a rich environment and the ability to run in a browser. But the restoration and rehosting work is still under way, which makes using the system even more challenging.
The learning curve of such a complex system is steep, almost vertical.
This is less of an issue than it seems as I overcome these hurdles by diving deep into the documentation. I read everything I come across and at first not much makes sense. Eventually, my brain processes in the background all the information and the pieces start to fall into place.
Medley Interlisp comes with a dozen thousand pages worth of manuals, books, and academic papers, not to mention Lisp's built-in documentation and introspection facilities. I hope this knowledge will eventually help me contribute to the project in some way.
Also, due to the many layers of modern software the system now runs on, some of the original keybindings are broken or not properly mapped.
For example, pressing the arrow keys has no effect and doesn't move the text cursor. The keys are important for controlling system tools such as code and text editors. But, for the time being, there are good mouse-based alternatives that don't introduce too much friction when coding.
How I'll use Medley Interlisp
Despite some issues, my interest in Medley Interlisp goes beyond studying a significant software artifact of the history of computing. This decades old environment still has great practical value.
I'd like to use Medley Interlisp as my primary development environment for exploring problem domains, prototyping, and learning computer science. The problem understanding and design insights gained by experimenting with Medley Interlisp can be transferred to the projects I choose to implement with modern programming languages and tools.
The performance of the rehosted Medley Interlisp is pretty good. On my Chromebox it even runs faster in the browser than in the Crostini Linux container.
And I love the timeless, clean design of the black and white Medley Interlisp GUI, a style that evokes the elegance of printed paper. Only some pixelation gives away the historical roots of Medley Interlisp in an era predating the wide support for anti-aliasing.
As a hobby programmer I get to decide what tools to use and what projects to work on. I highly enjoy this complete creative freedom. The freedom to play with the tools I love, no matter how old or weird.
#Interlisp #Lisp #retrocomputing
Discuss...
Email | Reply @amoroso@oldbytes.space