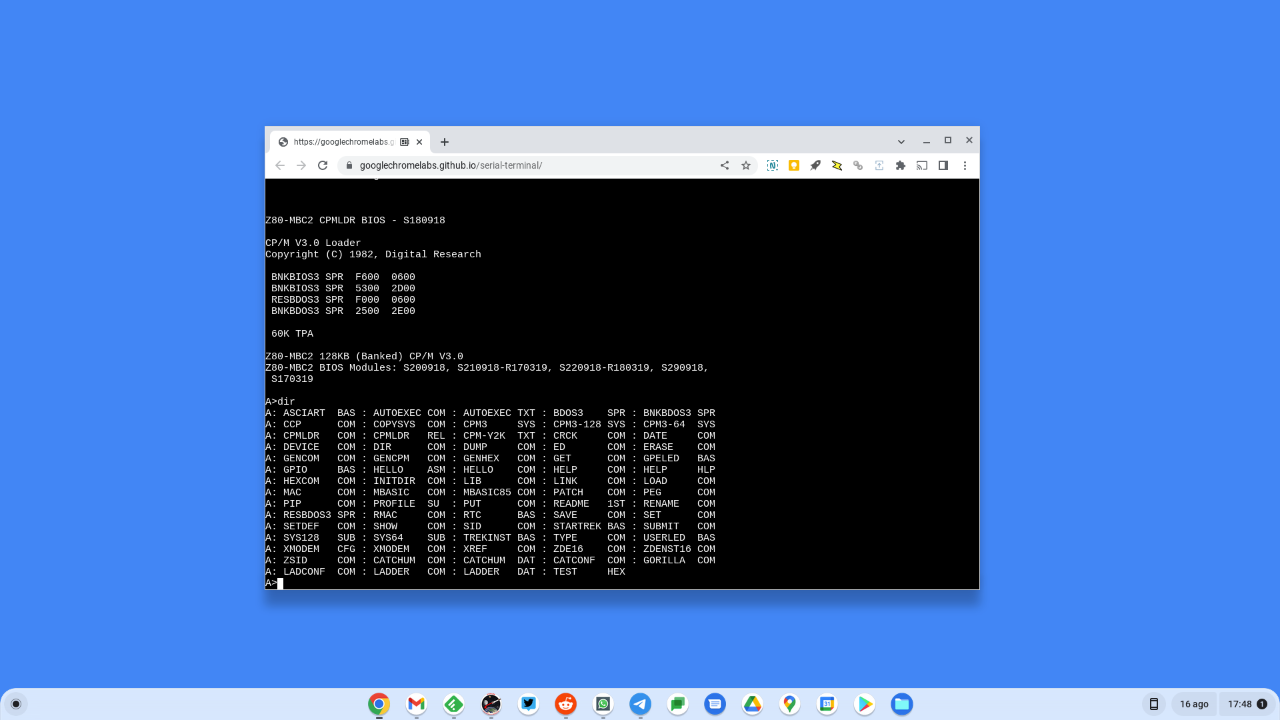Setting up an MS-DOS emulation and development environment
Working on Suite8080 and using the Z80MBC2 encouraged me to learn Intel 8080 and Z80 Assembly.
Now I'm dipping my toes into x86 Assembly, which I've always been curious about and attracted by. An additional motivation is discovering MikeOS, a lovely real-mode operating system in x86 Assembly that's surprisingly easy to read and understand.
Therefore, I put together an environment to cross-develop and run x86 code.
Requirements
My desktop daily driver is an ASUS Chromebox 3, with the Crostini Linux container of chromeOS that lets me run most Linux software. Any emulation and development tools must therefore be available for Linux.
Intel x86 Assembly is close enough to 8080 Assembly that x86 code looks familiar. To leverage this similarity and avoid the complexity of x86 segmentation, for the time being I want to develop 16-bit real-mode programs that fit into the single segment of a .COM executable.
The obvious choice for an operating system to run these programs is MS-DOS. Why? Because its rich environment strikes the right balance between complexity and functionality.
So the emulator must run a full MS-DOS environment and boot from media images. Which enables coding for the bare metal, a PC with no operating system.
As for the Assembly tools, I prefer to cross-develop on Linux. Although I'm a retrocmputing enthusiast, for writing and building code I want the convenience of a modern system.
MS-DOS emulation
QEMU would have been my first choice for x86 emulation but has compatibility issues with Crostini, as virtualizing in a virtual environment is tricky.
A bit of research led me to DOSBox-X, which runs fine on Crostini as it emulates rather than virtualize. DOSBox-X is a fork of DOSBox with a more fleshed out MS-DOS environment. Plus it can boot from media images.
DOSBox-X running under chromeOS on my Chromebox looks like this:
Installing DOSBox-X on the Chromebox was straightforward. However, the Flatpak package carried almost a gigabyte worth of dependencies that nearly filled the Crostini file system. I had to resize the container from 7.5 to 10 GB to accommodate all the files and leave enough free space.
A feature I like is the emulator can mount a directory tree of the Linux file system as an MS-DOS disk. This is handy for quickly transferring cross-assembled binaries to MS-DOS.
DOSBox-X has rendering issues on chromOS, i.e. the menu bar and items flicker randomly. A workaround is to turn off the menu bar.
I tested DOSBox-X booting by checking out MikeOS, which runs well.
Assembly development
There's a vast assortment of x86 assemblers but I skipped the research by picking NASM for Linux.
I like this popular tool because it's rich of features and comes with extensive documentation. It also has a clean, non verbose syntax and can generate MS-DOS .COM programs.
To test the full cross-development and emulation toolchain I used NASM to assemble an x86 real-mode hello world demo, copied it to a directory DOSBox-X mounts as a disk, and ran it under MS-DOS. Success! A simple and low friction workflow.
#Assembly #MSDOS #chromeOS #retrocomputing #x86
Discuss... Email | Reply @amoroso@oldbytes.space