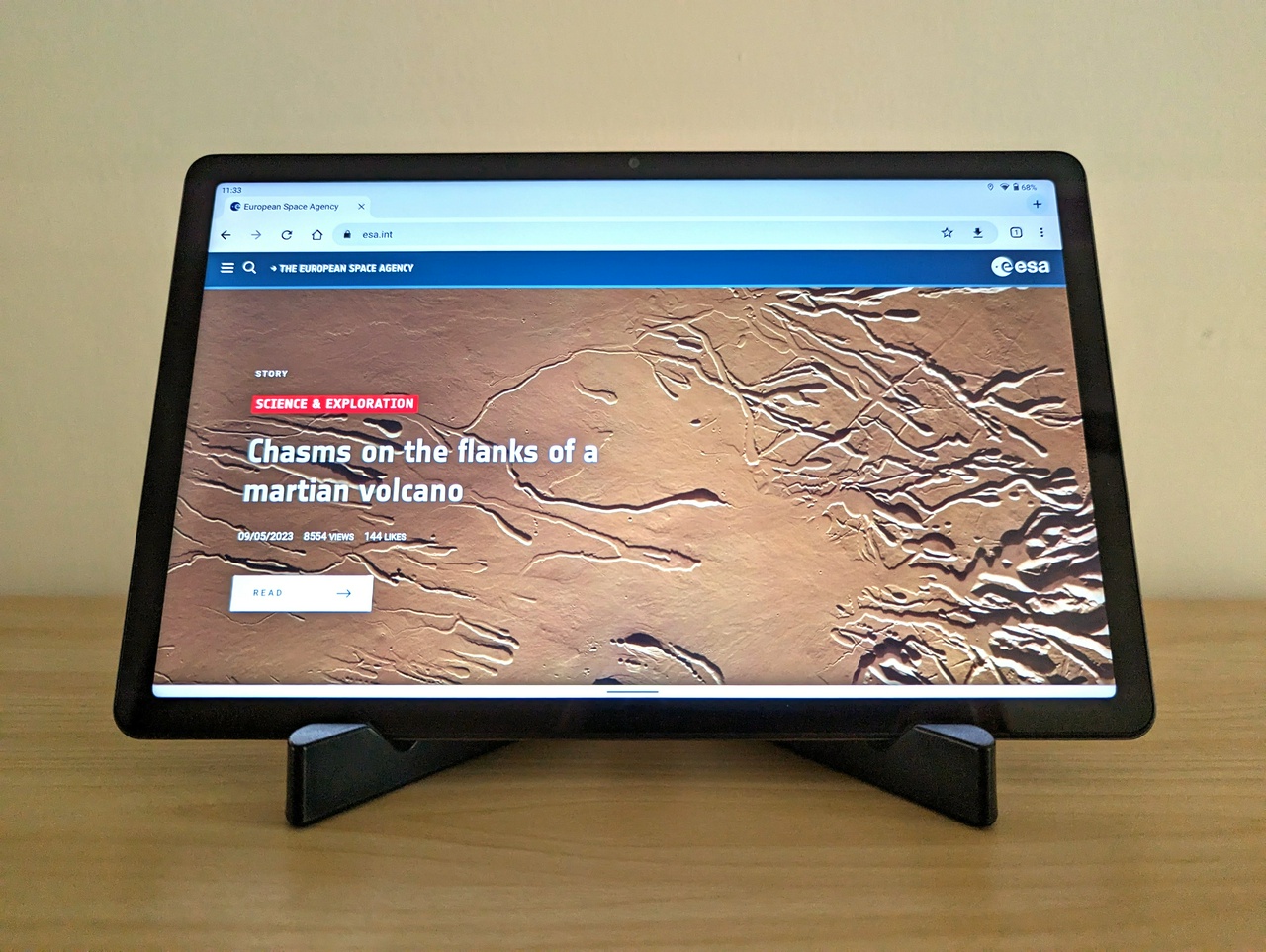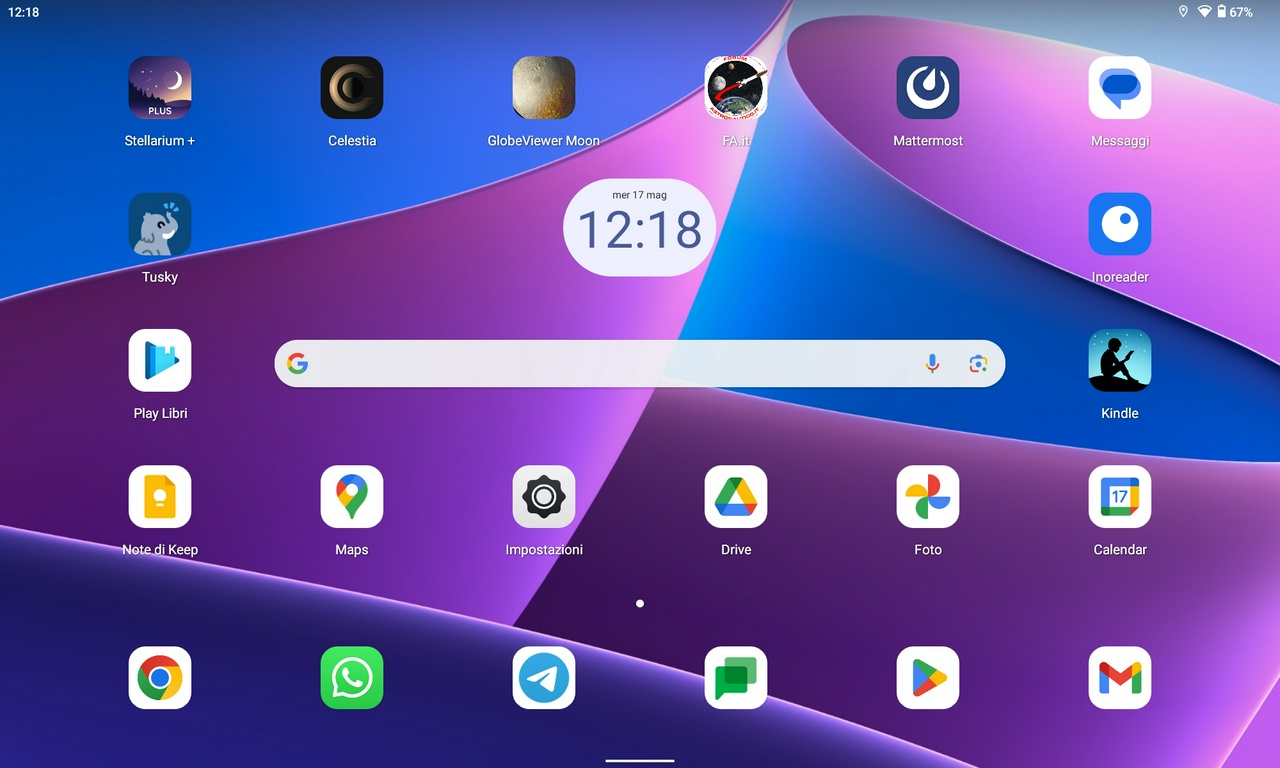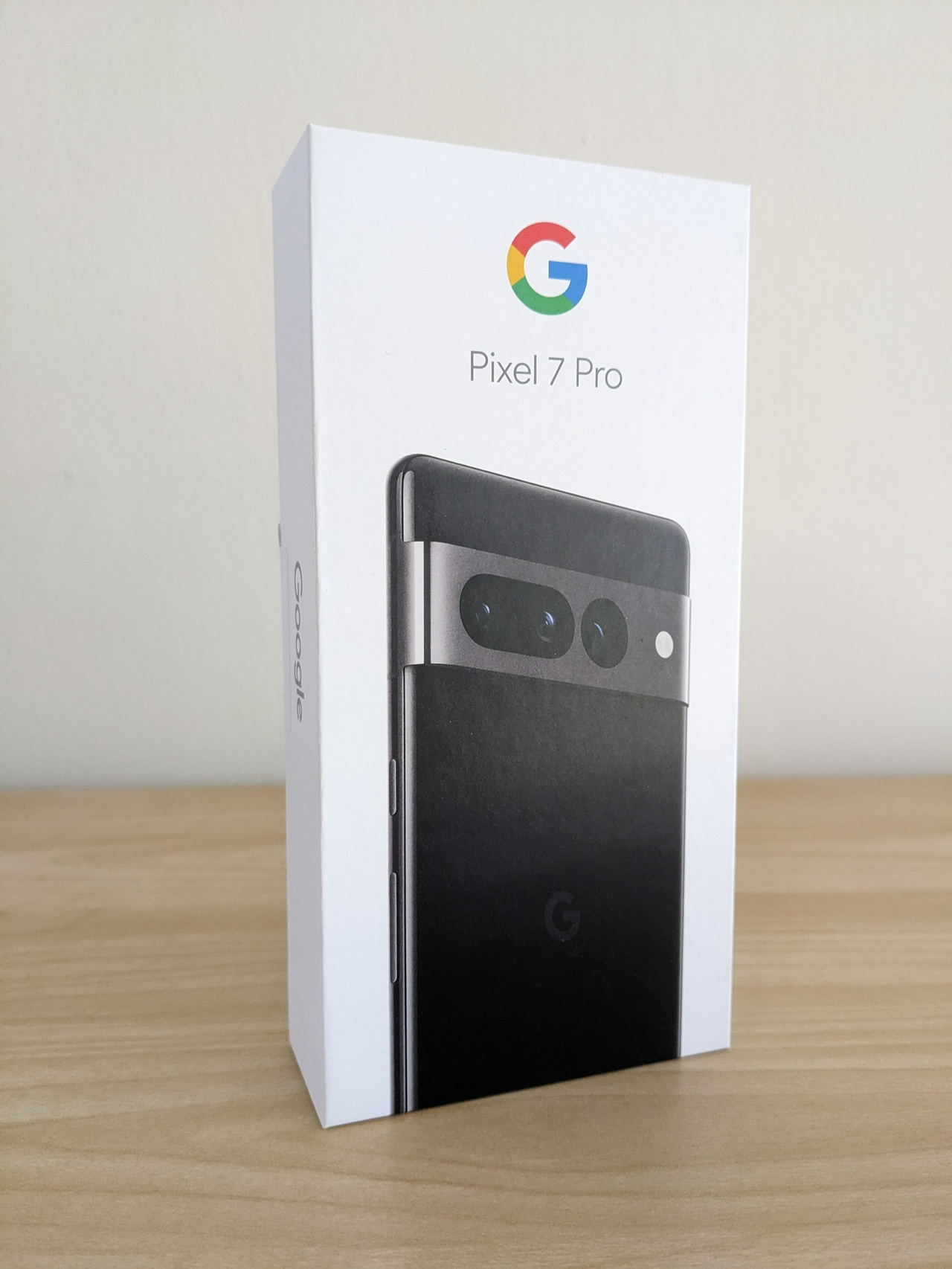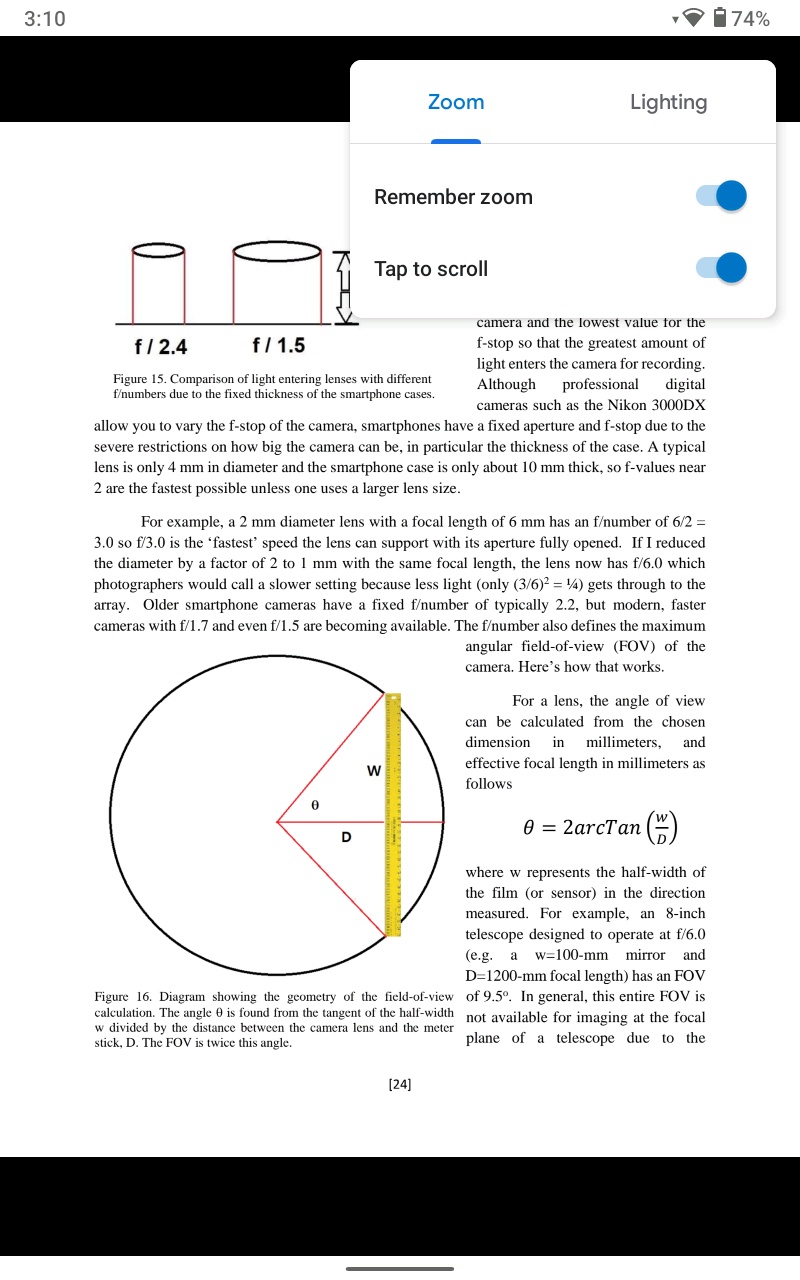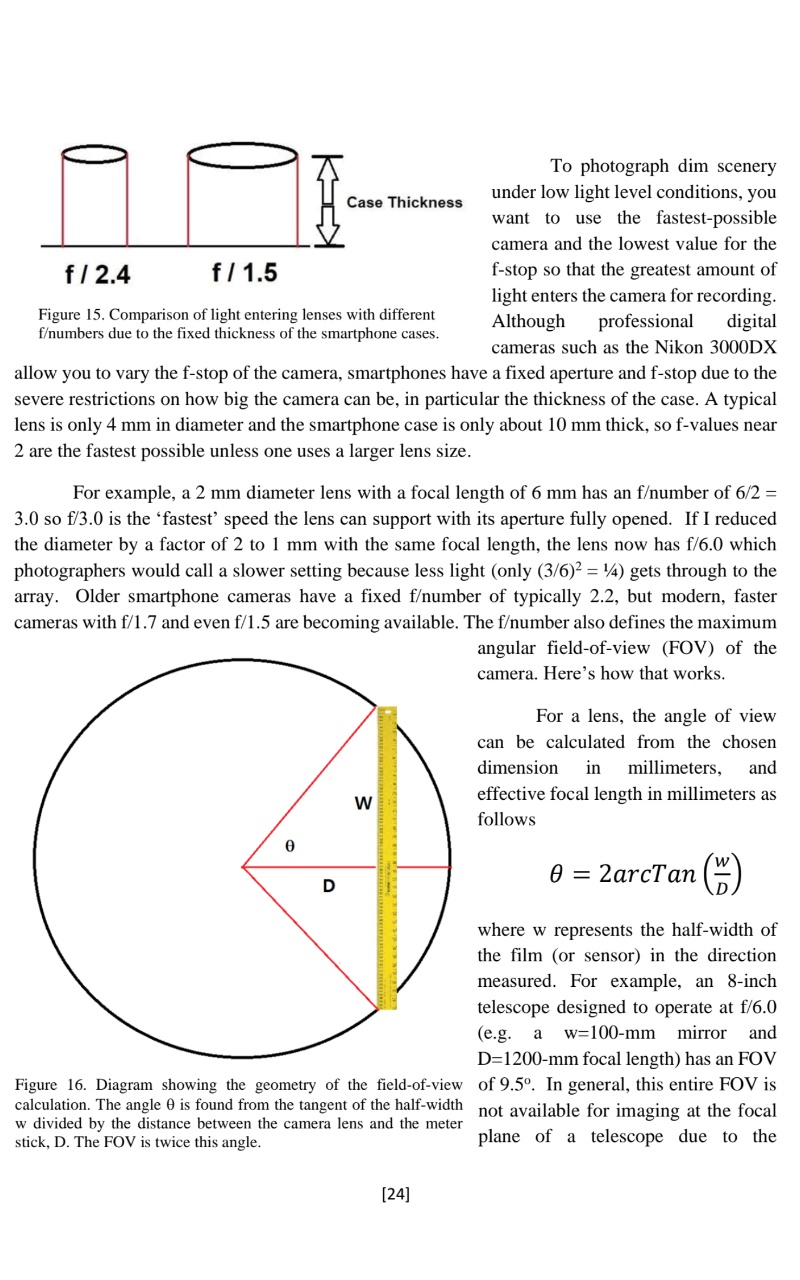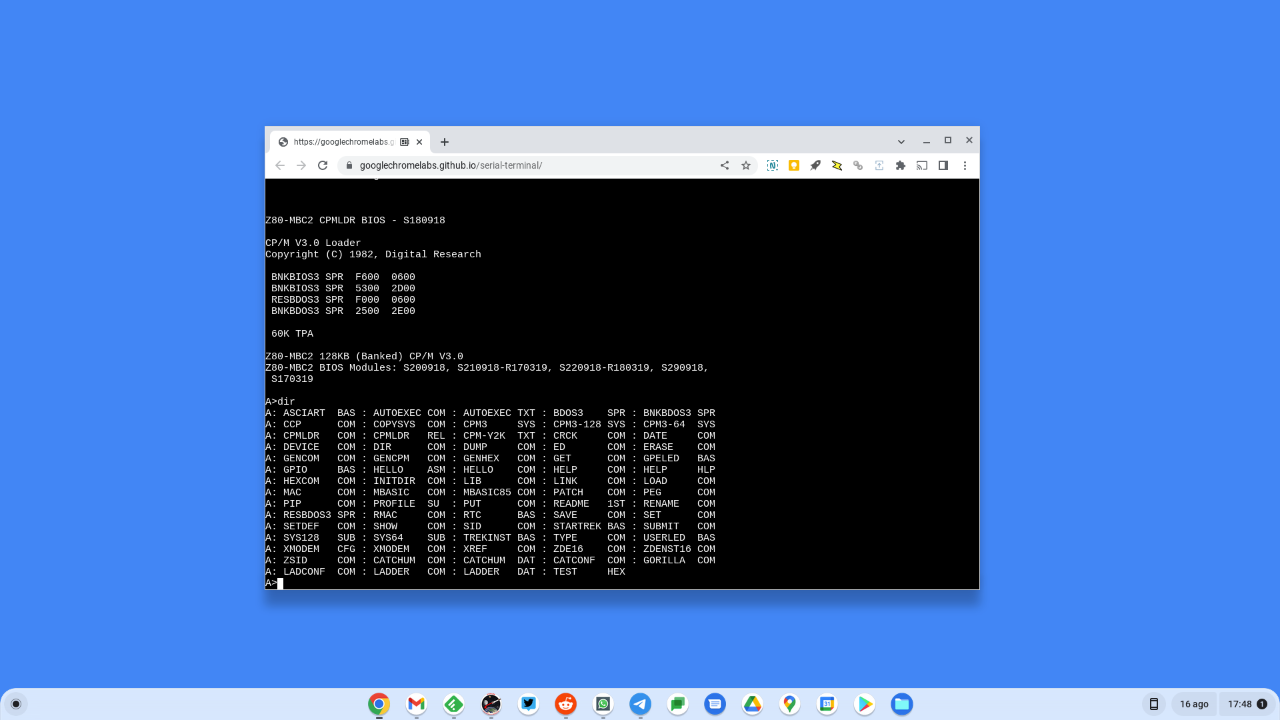I bought a Lenovo Tab M10 Plus 3rd Gen 10.6” Android tablet to replace my old Lenovo Tab M8 HD 8” tablet. I picked this €189.00 Wi-Fi unit with 4 GB RAM and 128 GB storage:

Motivation
The Tab M8 HD is on okay compact and light tablet with acceptable screen quality, but has a couple of issues that make it unsatisfactory for more than casual usage.
First, it's slow. Unbearably slow.
Every gesture or action comes with considerable lag. When the device boots up, it takes a lot of time to initialize and start all the processes before the system responds to user input. This is because of a combination of slow SoC and limited RAM, 2 GB for my Tab M8 HD. It's just not enough and the system is contantly swapping, with a major toll on latency.
Another issue is the 8” screen is not large enough to read wide, fixed layout documents and ebooks without workarounds.
I eventually got tired of the dog slow Tab M8 HD and its limitations and decided to replace it.
I wanted an affordable tablet with more RAM and noticeably better performance. In addition, I seeked a screen large enough to make A4 PDF documents, fixed layout ebooks, and programming ebooks with source code blocks comfortably readable, without adjusting the zoom or page settings of reading apps. Another important feature I was after is a software experience close to stock Android.
After overcoming some initial reservations about the weight and bulk of devices above 8”, I was eager to try a large tablet.
Reviews
My product research quickly homed in on the Tab M10 Plus 3rd Gen.
But at first something held me back, making me hesitate: the reviews were mixed, literally. Although the reviewers praised the design and finish, the great screen, and the price point, they expressed a wide spectrum of opinions over a feature I was very interested in, performance. Here are three representative reviews, from the most critical on performance (XDA Developers) to the most favorable (Android Police):
This range of opinions convinced me the performance of the Tab M10 Plus 3rd Gen was highly subjective. I deemed acceptable the risk of disappointment and went ahead with the purchase.
Hardware
I've been using the tablet for a few days and already love it. It finally comes with all I was looking for in such a device, adequate performance and screen real estate.
The design, material, and finish have a definitely premium look, especially at this price point. The screen is just gorgeous, bright enough and crisp. This is what the tablet looks like:
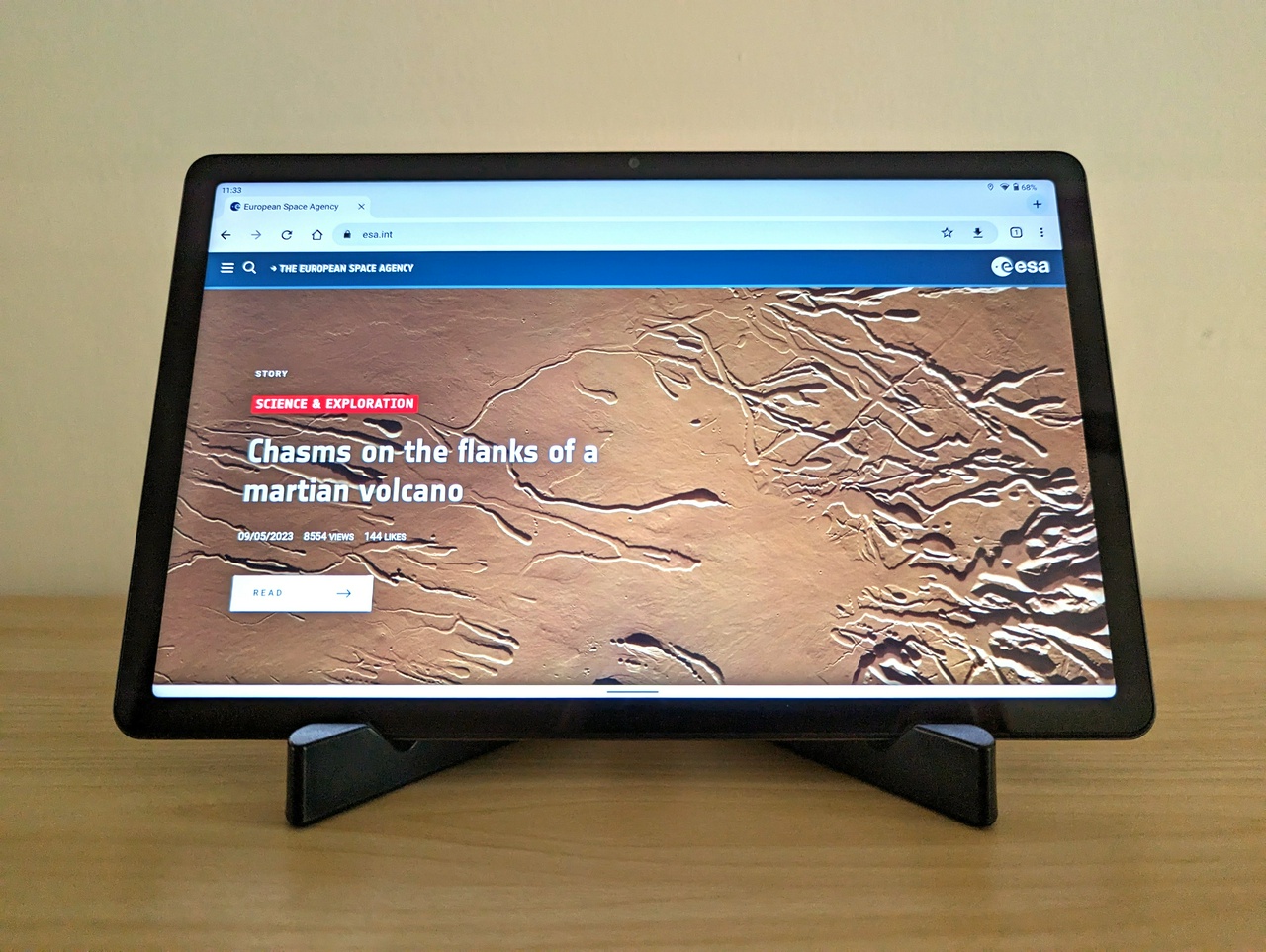
Despite the size, the device feels less heavy than I expected and I can comfortably hold it for long sessions. Although I mostly use the tablet in portrait mode, the good balance and weight are making me use it more in landscape mode. The latter orientation is more natural than I thought and the large screen gives properly optimized apps enough room to take advantage of the additional area.
Performance doesn't disappoint. While the Tab M10 Plus 3rd Gen is no top of line device (why do reviewers pitch in benchmarks a budget tablet against a premium iPad, anyway?), it's way better and more responsive than the Tab M8 HD. Which is all I wanted. With the new tablet, lag is only occasional and with a short upper bound. I can finally pick up the device and use it right when the bootstrap ends.
Although most reviewers evaluate peformance by running demanding apps such as games or media editors, I actually mostly use reading apps like ebook readers, RSS feed readers, and web browsers. This may explain the subjectivity of opinions over performance.
For the kinds of apps I run, the tablet does really well. But it can handle more resource intensive processes such as 3D graphics simulations, for example the Celestia and GlobeViewer Moon astronomy apps.
Face unlock is usable, more responsive and accurate than the Tab M8 HD.
The cameras deliver barely serviceable results only with very good lighting, otherwise the slightest darkness produces a noisy mess. But the sensors are okay for the occasional video call or QR code scan.
Battery life is very good. A full charge gets me through at least three or four days of my typical usage.
Software
Lenovo delivers devices with mostly stock Android and little bloatware, which is among the reasons I went with the vendor.
The system software of the Tab M10 Plus 3rd Gen is indeed mostly stock Android 12 with a few extra apps for operating specific features, such as a notetaking app for the Lenovo Precision 2 pen or the Dolby Atmos options in the system settings. Android 13 is coming sometime in 2023.
I initially set up the home screen like this with the productivity, messaging, and astronomy apps I use most:
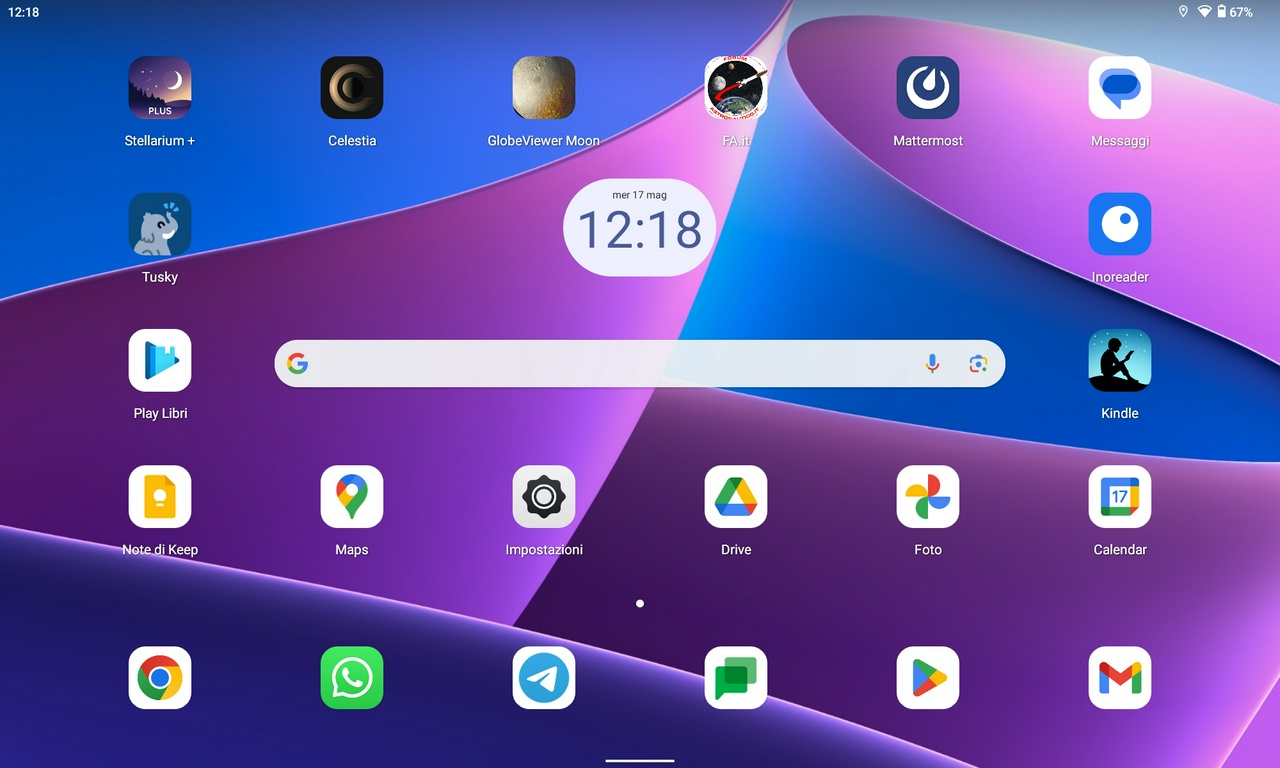
The reviews noted that, over the past few years, Lenovo dialed up the bloatware a bit. But, again, I accepted the risk. The tablet does come with some bloatware in the form of over a dozen preinstalled apps and games. But, to Lenovo's credit, all can be uninstalled, a one-time task of just a few minutes.
One more tweak is needed though. Tablet Center, a preinstalled Lenovo app that provides support and warranty information, issues occasional notifications promoting support plans. Turning off the app's notifcations removes this last annoyance.
Reading
The Tab M10 Plus 3rd Gen turned out to be perfect for the digital reading I do.
I tried several digital publications with a range of layouts and formatting. The default settings of the Google Play Books and Kindle apps are all it takes to comfortably fit A4 PDF documents and fixed layout ebooks on the screen, without zooming. The same goes with reflowable ebooks that contain wide source code blocks. Nearly all lines fit within the margins with no wrapping.
No reading settings adjustments are required, no workarounds.
The 10.6” screen of the device also helps with browsing websites and reading web content. The magic of responsive layouts nicely adapts the content and fills the large screen.
Conclusion
My experience with tablets began in 2012 with the original Nexus 7. After using other 7” and 8” tablets, the Tab M10 Plus 3rd Gen finally convinced me that, for the kind of reading-centered tasks I use these devices for, bigger is better.
The Tab M10 Plus 3rd Gen has all the features I wanted, exactly the way I wanted them. I nailed it.
#Android
Discuss...
Email | Reply @amoroso@fosstodon.org